Cách xem mật khẩu Wi-Fi đã lưu trên Android: 4 cách
Ghi nhớ mật khẩu ngày nay đang trở thành một thách thức đối với tất cả mọi người. Lý do rất rõ ràng, bạn có nhiều tài khoản và bạn không giữ cùng một mật khẩu ở mọi nơi vì lý do bảo mật. Tương tự với mật khẩu Wi-Fi cũng vậy.
Hầu hết mọi người nhập mật khẩu trên thiết bị của họ trong khi thiết lập mạng Wi-Fi và sau đó quên mật khẩu theo thời gian. Nhưng khi bạn mua điện thoại mới hoặc có khách đến nhà muốn sử dụng Wi-Fi của bạn, thì đây là lúc thao tác tìm kiếm bắt đầu để tìm mật khẩu Wi-Fi của bạn.
Tất nhiên, bạn có thể đặt lại bộ định tuyến không dây của mình và tạo mật khẩu mới nhưng nó chỉ nên được sử dụng như một phương sách cuối cùng. Nếu bạn cũng đang bị mắc kẹt trong trường hợp như vậy, hướng dẫn này sẽ rất hữu ích cho bạn. Ở đây chúng tôi đã chia sẻ một thủ thuật đơn giản có thể giúp bạn khôi phục mật khẩu Wi-Fi trên Android. Bạn thậm chí không cần phải root thiết bị của mình.
Android 10 trở lên cung cấp cho bạn một cách dễ dàng để xem mật khẩu Wi-Fi của mạng mà bạn đã lưu mà không cần phải root thiết bị Android của mình . Tuy nhiên, quá trình này có thể khác nhau tùy thuộc vào điện thoại và phiên bản Android của bạn. Dưới đây là hướng dẫn từng bước để xem mật khẩu Wi-Fi đã lưu trên Android 11:
- Mở ứng dụng Cài đặt (Settings app) trên điện thoại Android của bạn.
- Bây giờ, hãy tìm kiếm tùy chọn Network & Connections , sau đó chọn Wi-Fi (select Wi-Fi) .
- Bạn sẽ thấy danh sách các mạng Wi-Fi được lưu trong điện thoại của mình. Mạng WiFi (WiFi network) hiện tại sẽ ở đầu danh sách. Chọn mật khẩu bạn muốn xem.
- Trong trang chi tiết mạng, nhấp vào nút Chia sẻ (Share) có biểu tượng mã QR.
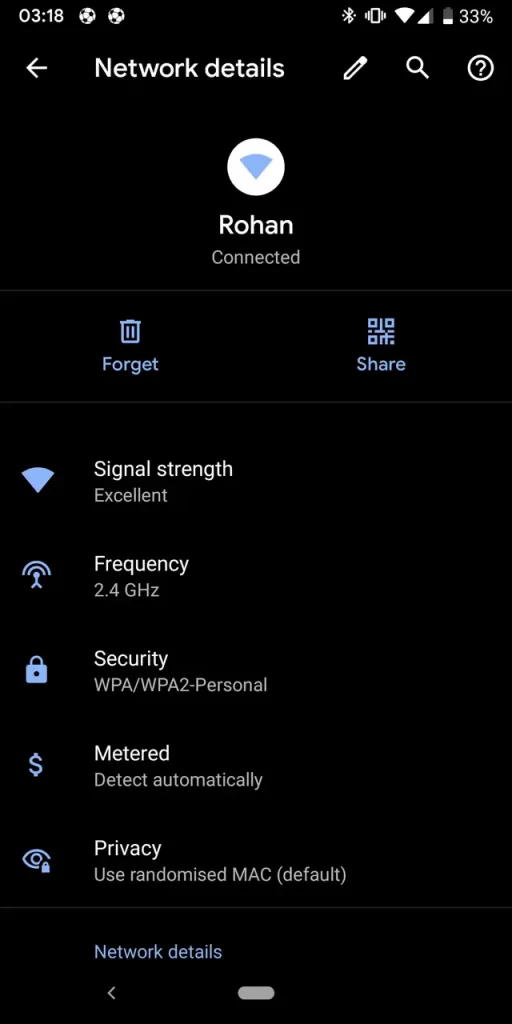
- Bây giờ bạn sẽ được yêu cầu mở khóa thiết bị của mình (unlock your device) để tiếp tục. Bạn có thể sử dụng Face ID, vân tay hoặc nhập trực tiếp mật mã PIN của mình.
- Sau khi xác minh danh tính, bạn sẽ có thể thấy mật khẩu mạng Wi-Fi (Wi-Fi network password) của mình được liệt kê bên dưới mã QR.
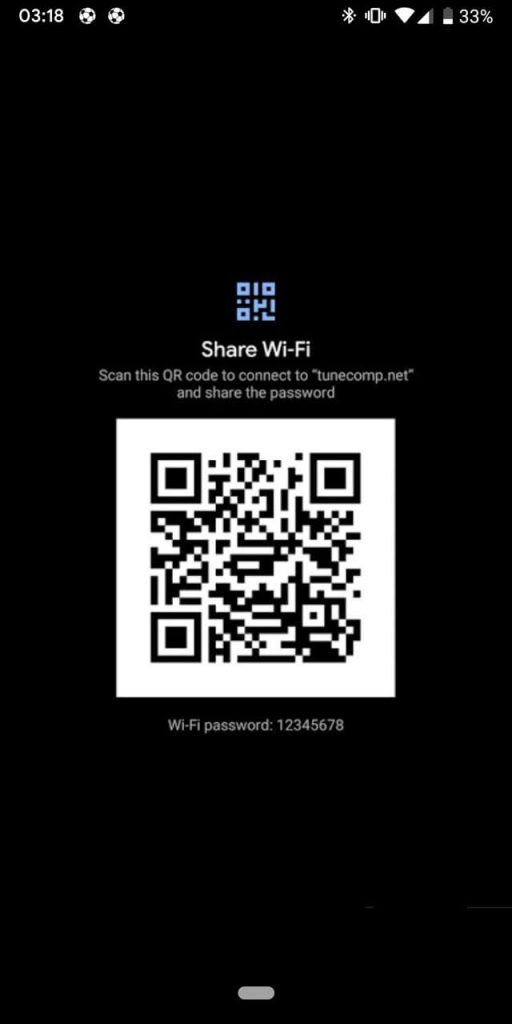
Nếu bạn muốn chia sẻ Wi-Fi của mình với ai đó, bạn có thể quét trực tiếp mã QR này từ điện thoại của họ và bằng cách này, bạn thậm chí sẽ không cần nhập mật khẩu theo cách thủ công. Vì vậy, đó là tất cả những gì bạn cần làm để xem mật khẩu Wi-Fi đã lưu trên điện thoại Android chạy phiên bản 11 trở lên.
Ghi lại mật khẩu ở đâu đó để bạn có thể dễ dàng tìm lại nếu quên lần nữa. Bạn có thể sử dụng Google Keep cho việc này về cơ bản là một ứng dụng soạn thảo văn bản và ghi chú. Nếu không, hãy ghi lại nó vào hộp sữa, kẹp giấy hoặc bất kỳ nơi nào khác trên thực tế.
Xem mật khẩu WiFi đã lưu trên Android 9 trở xuống với tính năng root
Điện thoại thông minh của bạn có chạy trên Android 9 trở xuống không? Đừng lo lắng, chúng tôi có một cách khác để bạn xem mật khẩu WiFi đã lưu của mình. Để thực hiện việc này, bạn cần phải root thiết bị của mình vì tệp chứa thông tin đăng nhập WiFi cho các mạng đã lưu nằm trong thư mục được bảo vệ của bộ nhớ điện thoại của bạn. Bạn không được phép xem thư mục hoặc tệp đó trừ khi thiết bị của bạn được root.
Nếu bạn có quyền truy cập root trên điện thoại Android của mình, bạn có thể truy cập thư mục / data / misc / wifi bằng ứng dụng File Explorer hỗ trợ duyệt root như Root File Manager hoặc Solid Explorer. Tại đây, bạn sẽ tìm thấy một tệp có tên wpa_supplicant.conf . Chỉ cần mở nó và bạn sẽ thấy tên mạng (ssid) và mật khẩu (psk) của các mạng đã lưu của bạn.
Ngoài ra còn có một ứng dụng có tên WiFi Password Viewer mà bạn có thể sử dụng thay vì phương pháp thủ công. Tất cả những gì bạn cần làm là cài đặt ứng dụng này trên điện thoại của mình từ Play Store và nó sẽ tự động truy xuất tất cả mật khẩu Wi-Fi đã lưu của bạn. Xin lưu ý rằng ứng dụng này cũng sẽ chỉ hoạt động nếu điện thoại của bạn đã được root.
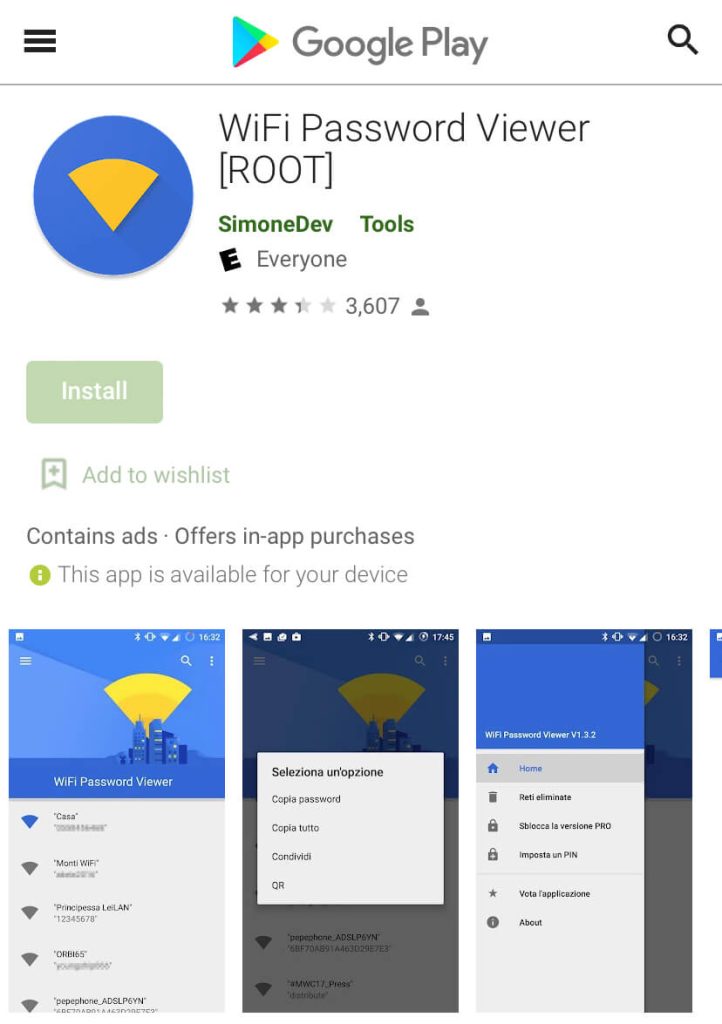
Xem mật khẩu Wi-Fi qua bộ định tuyến
Nếu bạn không có bất kỳ thiết bị Android nào có lưu mật khẩu Wi-Fi của mình, thì bạn có thể khôi phục thiết bị đó thông qua bộ định tuyến của mình. Rõ ràng, điều này sẽ chỉ hoạt động nếu bạn được kết nối với mạng của bộ định tuyến. Hãy nhớ rằng bạn không thể xem mật khẩu trừ khi máy tính bảng hoặc điện thoại thông minh của bạn được kết nối với mạng Wi-Fi.
Các bước này có thể hơi khác nhau đối với từng bộ định tuyến. Nếu bạn thực hiện sai các thay đổi trong cài đặt, toàn bộ mạng sẽ bị gián đoạn. Vì vậy, hãy tự chịu rủi ro khi tiến hành.
- Truy cập địa chỉ cục bộ của bộ định tuyến : Trước hết, hãy mở bất kỳ trình duyệt nào trên điện thoại thông minh của bạn và truy cập địa chỉ cục bộ của bộ định tuyến thường là http://192.168.1.1 . Mặc dù, URL phụ thuộc vào thương hiệu của bộ định tuyến, vì vậy hãy kiểm tra theo cách thủ công hoặc truy cập trang web chính thức để tìm địa chỉ chính xác.
- Nhập thông tin đăng nhập vào bộ định tuyến của bạn: Trên trang đăng nhập, bạn phải nhập tên người dùng và mật khẩu của mình. Theo mặc định, các bộ định tuyến do MTNL và Airtel cung cấp có tên người dùng và mật khẩu được đặt làm quản trị viên. Trong khi mật khẩu mặc định trong một số bộ định tuyến khác chỉ là mật khẩu. Nếu sự kết hợp này không hoạt động, bạn cần liên hệ với nhà sản xuất bộ định tuyến hoặc nhà cung cấp dịch vụ Internet.
- Tìm mật khẩu bộ định tuyến Wi-Fi của bạn : Bây giờ, hãy truy cập Internet> Không dây (Internet > Wireless). Trong một số bộ định tuyến, tùy chọn không dây có sẵn trực tiếp trên màn hình chính. Trong phần này, bạn sẽ có thể thấy Loại bảo mật (WEP, WPA) và Khóa . Một số bộ định tuyến có tất cả các tùy chọn này trong tab Bảo mật. Mật khẩu cho mạng Wi-Fi có sẵn trong hộp bên cạnh trường khóa. Và trên nhiều bộ định tuyến, nó có sẵn ở dạng văn bản thuần túy. Đó là nó! Chỉ cần ghi lại mật khẩu ở một nơi an toàn.
Đặt lại bộ định tuyến của bạn và tạo mật khẩu Wi-Fi mới
Nếu không có giải pháp nào hoạt động, bạn có thể cần phải đặt lại bộ định tuyến. Không làm điều này trừ khi bạn có thể kết nối bất kỳ thiết bị nào của mình với mạng. Đặt lại bộ định tuyến là biện pháp cuối cùng, vì bạn sẽ cần phải đặt lại toàn bộ mạng để khôi phục kết nối internet của mình. Nếu bạn không có kiến thức kỹ thuật về việc này, chúng tôi khuyên bạn nên liên hệ với Nhà cung cấp dịch vụ Internet của mình.

Để đặt lại bộ định tuyến, công tắc này phải được nhấn giữ một lúc. Bạn sẽ biết rằng nó đã được thiết lập lại bằng đèn nhấp nháy trên bộ định tuyến. Sau khi hoàn tất, hãy đợi bộ định tuyến khởi động lại rồi thiết lập mạng. Các bước cần thực hiện trong quy trình này sẽ phụ thuộc vào nhà cung cấp dịch vụ internet của bạn, vì vậy chúng tôi khuyên bạn nên liên hệ với họ để được hỗ trợ.
Vì vậy, đây là một số phương pháp có thể giúp bạn xem mật khẩu Wi-Fi đã lưu trên điện thoại Android của mình. Bạn chỉ nên thay đổi mật khẩu của bộ định tuyến nếu các phương pháp khác không hoạt động. Nếu bạn cũng biết bất kỳ phương pháp nào khác, hãy cho chúng tôi biết thông qua khung bình luận bên dưới. Hy vọng bài viết này đã giúp ích cho bạn và chắc hẳn bạn đã quên mật khẩu Wi-Fi của mình. Đừng quên đón đọc những bài viết hữu ích khác trên website của chúng tôi.




