Cách phản chiếu màn hình Android sang PC: Ứng dụng phản chiếu màn hình tốt nhất
Nếu một người am hiểu công nghệ thực sự, họ biết điện thoại Android của họ là vô hạn như thế nào. Có một túi đầy đủ các tính năng có sẵn để bạn sử dụng ngay cả khi không cần root điện thoại Android của mình. Một tính năng như vậy, ít phổ biến hơn nó xứng đáng có được là phản chiếu màn hình. Rất ít người biết rằng họ có thể chia sẻ màn hình điện thoại trên PC bằng tính năng điện thoại tích hợp sẵn và các ứng dụng của bên thứ ba có sẵn cho Android.
Có thể có vô số lý do khiến bạn muốn phản chiếu màn hình điện thoại Android trên màn hình nền. Có thể bạn là nhà phát triển và muốn thử nghiệm ứng dụng trên điện thoại của mình mà không cần phải truy cập lại nhiều lần, bạn muốn xem phim hoặc phim truyền hình trên màn hình lớn, hoặc đơn giản là muốn chơi các trò chơi điện thoại trên PC. Lý do có thể có nhiều và giải pháp chỉ có một, phản chiếu điện thoại của bạn trên màn hình PC. Vì vậy, đây là một số cách tốt nhất và dễ nhất để làm điều đó.
Sao chép điện thoại Android với PC bằng cách sử dụng gỡ lỗi USB
Nếu bạn là nhà phát triển và muốn toàn quyền truy cập vào điện thoại của mình trên màn hình PC, thì trước tiên bạn cần bật tính năng gỡ lỗi USB. Bạn sẽ không dễ dàng tìm thấy tính năng này trên điện thoại Android của mình vì về cơ bản, tính năng này được các nhà phát triển sử dụng, vì vậy nó được ẩn đi. Nhưng nếu bạn muốn kích hoạt và sử dụng tính năng gỡ lỗi USB, đây là cách bạn có thể thực hiện.
1. Đi tới Settings và tìm kiếm tùy chọn About phone . Nếu bạn không tìm thấy nó theo cách thủ công, bạn có thể tìm nó bằng cách sử dụng tùy chọn tìm kiếm được cung cấp ở trên cùng.
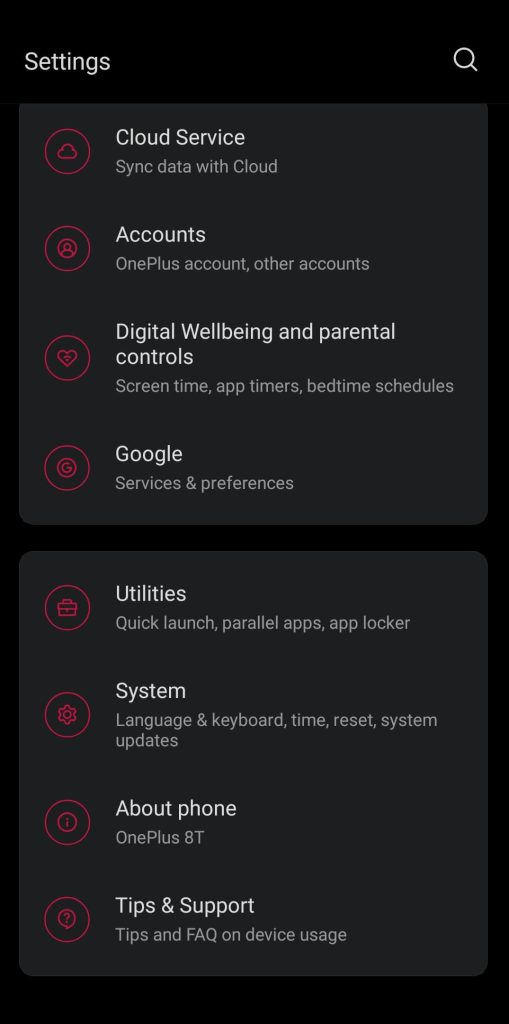
2. Trên trang tiếp theo, bạn sẽ thấy thông tin về điện thoại của mình. Bạn cần tìm tùy chọn Build number và nhấn vào nó nhiều lần cho đến khi xuất hiện thông báo rằng bạn hiện là nhà phát triển.
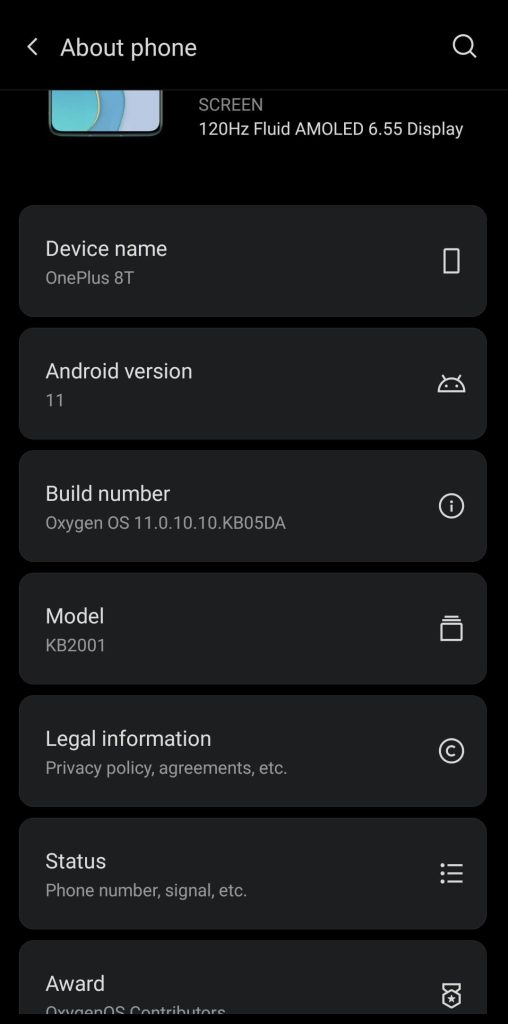
3. Bây giờ bạn phải chuyển đến tùy chọn System của điện thoại.
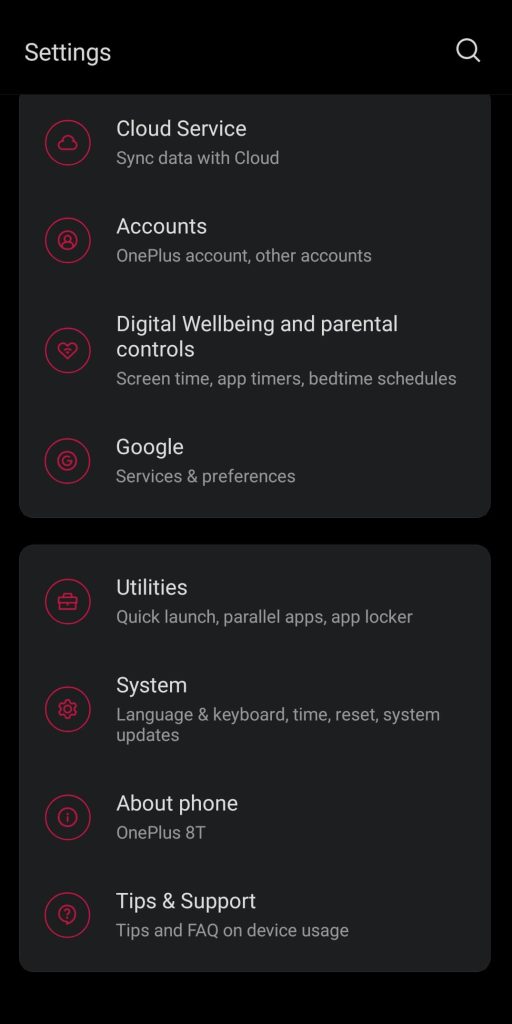
4. Trong số các tùy chọn khác nhau có sẵn, hãy chọn Developer options.
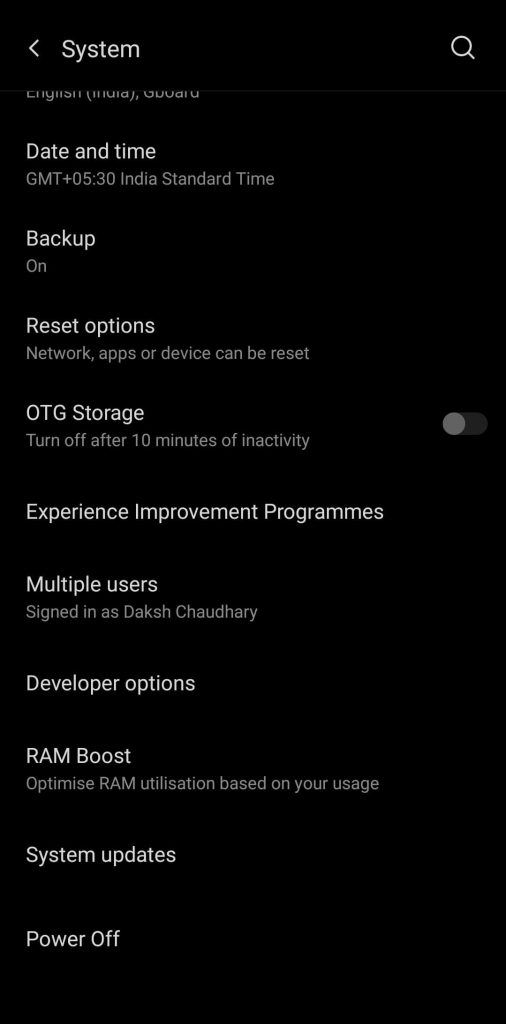
5. Bạn sẽ thấy nhiều tùy chọn trên trang tiếp theo và bạn phải chọn USB debugging nằm trong tiêu đề DEBUGGING. Bạn có thể sử dụng tùy chọn tìm kiếm nếu không tìm thấy. Sau khi bật nút, bạn cần xác nhận việc chọn tùy chọn bằng cách nhấn vào OK .
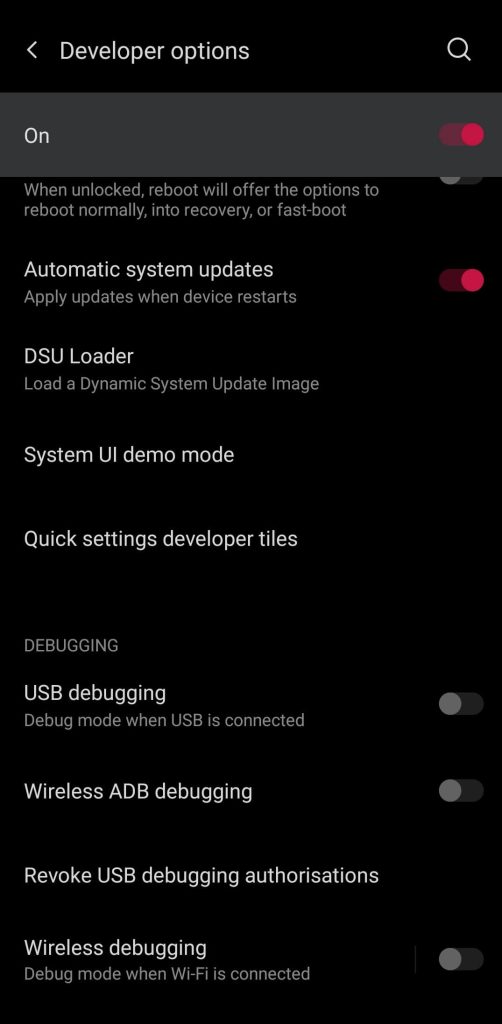
Với điều này, bạn đã bật tính năng gỡ lỗi USB trên điện thoại của mình và bây giờ bạn có thể có toàn quyền kiểm soát điện thoại của mình khi đang ở trên màn hình PC. Gỡ lỗi USB thường an toàn trừ khi bạn thực hiện trên máy tính cá nhân của mình. Nhưng nếu bạn đang cắm điện thoại của mình vào cổng sạc công cộng, thì điều này có thể gây hại một chút vì dữ liệu của bạn có thể bị những kẻ lừa đảo và tin tặc truy cập. Mặc dù việc vi phạm bảo mật của Google không quá dễ dàng, nhưng bạn vẫn nên giữ những điện thoại di động đó tránh xa các cổng công cộng có bật tính năng gỡ lỗi USB.
Ứng dụng phản chiếu Android sang PC tốt nhất
Sau khi hoàn tất việc bật tùy chọn gỡ lỗi USB, bạn cần một ứng dụng sẽ truyền thành công màn hình điện thoại sang PC. Vì vậy, đây là những điều tốt nhất có thể giúp bạn đạt được nhiệm vụ.
1. AirDroid
Ứng dụng AirDroid giúp người dùng truyền không dây màn hình điện thoại Android sang PC. Nhưng bạn cần tải xuống ứng dụng trên điện thoại Android của mình trước và sau đó trên PC. Đây là cách thiết lập ứng dụng.
1. Trong Cửa hàng Play của điện thoại, hãy tìm kiếm ứng dụng AirDroid và tải xuống. Mở ứng dụng ngay bây giờ và tạo tài khoản AirDroid của bạn.
2. Bây giờ hãy nhấp vào tùy chọn Continue để cấp cho AirDroid quyền truy cập vào tất cả các tệp trên điện thoại của bạn.
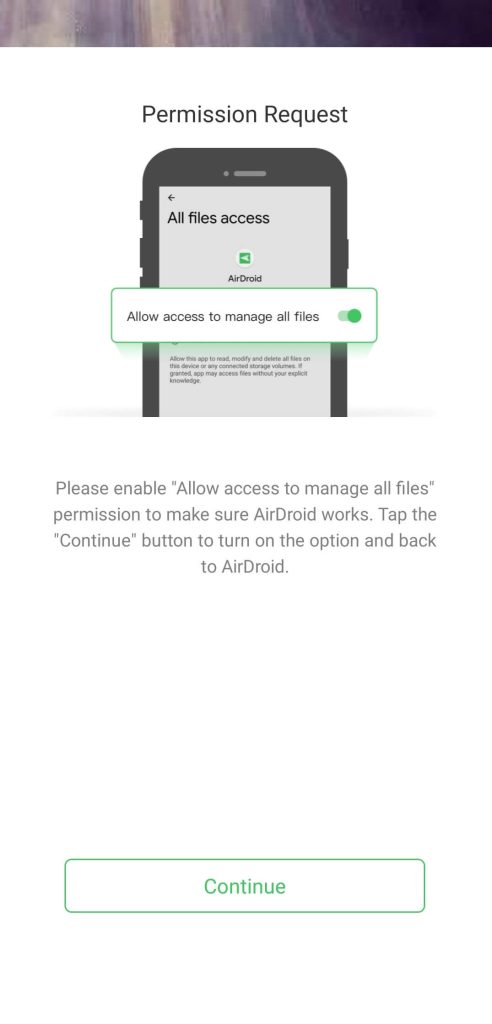
3. Trên màn hình tiếp theo, bật nút Cho phép truy cập để quản lý tất cả các tệp (Allow access to manage all files) .
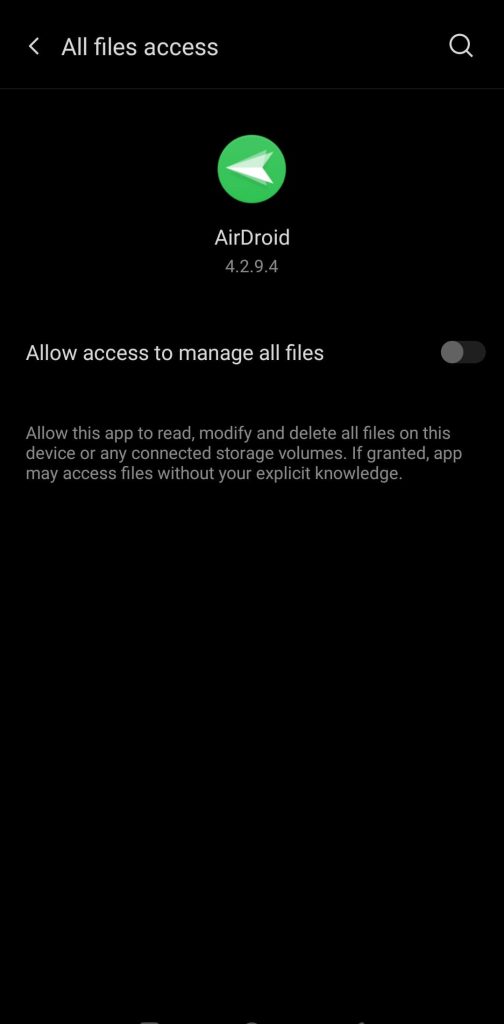
4. Với điều này, tài khoản AirDroid của bạn trên điện thoại đã được tạo và bây giờ đã đến lúc tải xuống và thiết lập ứng dụng trên PC của bạn. Truy cập trang web chính thức của AirDroid trên PC của bạn và tải xuống ứng dụng dành cho Windows.
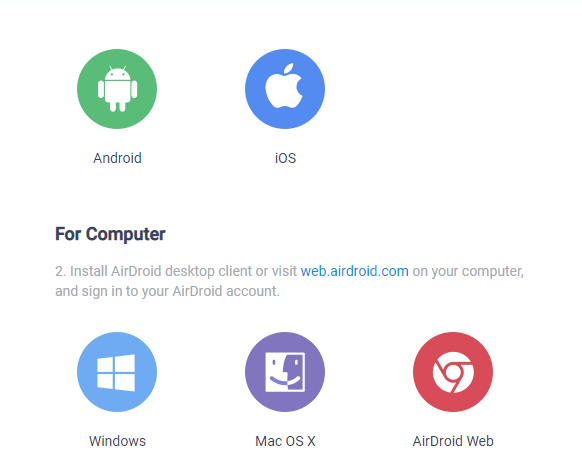
5. Bây giờ cài đặt ứng dụng như bạn thường làm bằng cách chọn ngôn ngữ, đồng ý với điều khoản và điều kiện và chọn vị trí tệp.
6. Sau khi cài đặt xong ứng dụng, hãy đăng nhập bằng chính thông tin đăng nhập mà bạn đã sử dụng để tạo tài khoản AirDroid trên điện thoại Android của mình. Phần mềm chống vi-rút trên PC của bạn có thể chặn việc sử dụng Airdroid, nhưng bạn có thể cấp quyền cho ứng dụng hoạt động tự do vì nó hoàn toàn an toàn.
8. Bây giờ ứng dụng đã được cài đặt trên cả điện thoại và PC của bạn, hãy chọn biểu tượng ống nhòm trong ứng dụng AirDroid và nhấp vào tùy chọn Screen Mirroring để truyền màn hình điện thoại của bạn lên PC.
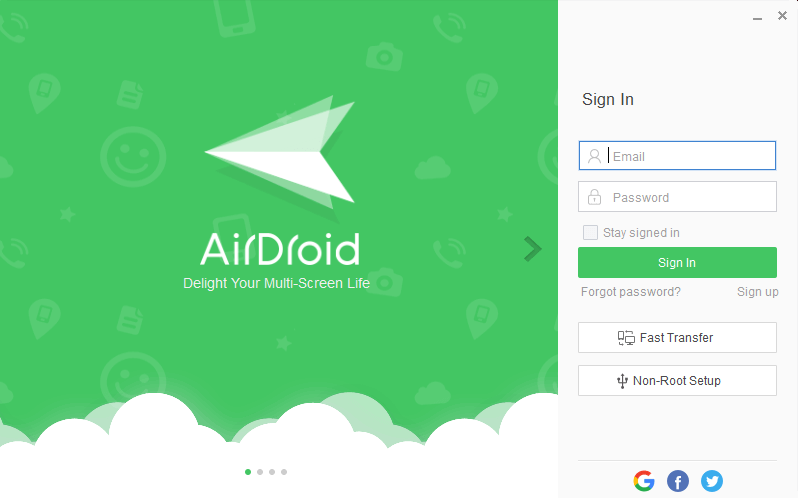
9. Cấp quyền cho điện thoại của bạn bằng cách nhấn vào START NOW.
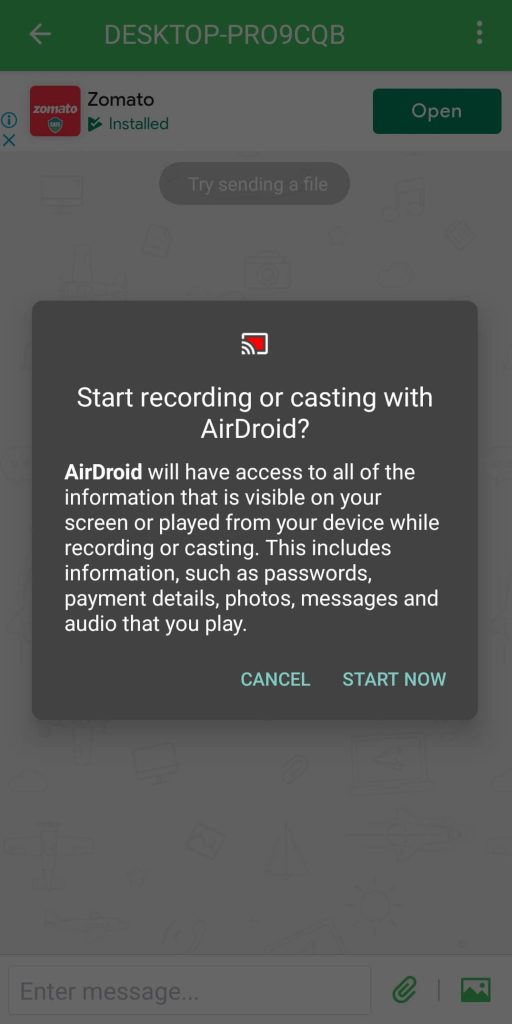
10. Ngay bây giờ, màn hình điện thoại của bạn sẽ hiển thị trong ứng dụng AirDroid. Tương tự, nếu bạn muốn truy cập từ xa vào điện thoại của mình bằng ứng dụng AirDroid, bạn có thể làm điều đó với tính năng Remote Control. Bạn sẽ phải tải xuống các tiện ích bổ sung riêng biệt cho điều đó trước tiên.
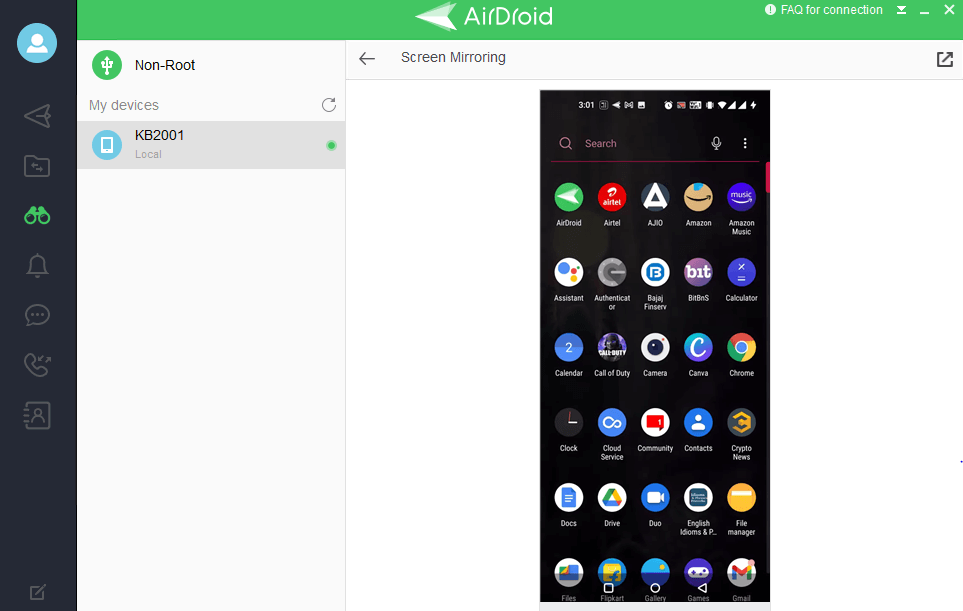
2. AnyDesk
AnyDesk là một trong những ứng dụng phản chiếu màn hình yêu thích của chúng tôi, về cơ bản được tạo ra để truy cập từ xa vào máy Mac hoặc Windows PC của bạn nhưng nó hoạt động theo cách khác, tức là bạn có thể truyền màn hình Android của mình trên PC. Điều làm cho ứng dụng này trở nên đặc biệt là nó hoạt động không dây và bạn không cần kết nối cả hai thiết bị bằng bất kỳ dây vật lý nào như cáp dữ liệu USB. Chỉ cần tải xuống và cài đặt ứng dụng trên điện thoại thông minh Android và PC của bạn. Đảm bảo rằng chúng được kết nối với internet. Khi mở ứng dụng, bạn sẽ thấy một số hiển thị trên màn hình điện thoại của mình. Chỉ cần nhập nó trên máy tính hoặc máy tính xách tay của bạn và bạn đã sẵn sàng! Sau khi hoàn tất, bạn sẽ thấy màn hình trực tiếp trên điện thoại của mình được phản chiếu trên PC.
Dưới đây là một số tính năng nổi bật của ứng dụng AnyDesk -
- Ứng dụng hoàn toàn không có quảng cáo và mua hàng trong ứng dụng.
- Nó không sử dụng gỡ lỗi USB và điều duy nhất bạn cần là kết nối cả hai thiết bị với internet.
- Bạn có thể truy cập điện thoại Android của mình từ xa và không dây.
- Tương thích với tất cả các thiết bị, nền tảng và hệ điều hành. Ứng dụng AnyDesk không chỉ giới hạn trong việc phản chiếu từ màn hình Android sang PC mà bạn còn có thể sử dụng nó để phản chiếu màn hình từ bất kỳ thiết bị nào sang bất kỳ hệ điều hành nào.
- Tốc độ frame rates mang đến cho bạn chất lượng video rõ nét trên màn hình của bạn.
- Hiệu suất tổng thể của ứng dụng thực sự tốt với độ trễ rất thấp.
Tải xuống AnyDesk trên Android: Play Store (Miễn phí)
4. ApowerMirror
Ở đây có một ứng dụng khác để giúp bạn truyền màn hình Android của mình sang PC. ApowerMirror không chỉ cấp quyền điều khiển điện thoại Android từ PC mà bạn còn có thể điều khiển PC từ điện thoại của mình. Ứng dụng đồng bộ hóa nhanh chóng giữa hai thiết bị và hoạt động tốt nhất. Sau khi hoàn tất thiết lập với ứng dụng, bạn sẽ có nhiều tính năng bổ sung để sử dụng. Khi tính năng gỡ lỗi USB trên điện thoại của bạn được bật, ApowerMirror rất dễ sử dụng. Chỉ cần kết nối điện thoại và PC của bạn bằng cáp USB và yêu thích tất cả các tính năng thú vị của ứng dụng. ApowerMirror miễn phí cho mục đích sử dụng cá nhân nhưng nó cũng cung cấp dịch vụ mua hàng trong ứng dụng cho gói đăng ký có giá 69,95 đô la suốt đời và 29,95 đô la cho một năm.
Dưới đây là một số tính năng nổi bật của ứng dụng ApowerMirror -
- Bạn có thể phản chiếu màn hình Android của mình trên PC qua hai cách: USB và Wi-Fi. Cả hai tính năng đều có sẵn trong ứng dụng.
- Nó cũng cho phép bạn truyền và phát trực tuyến âm thanh bằng tính năng truyền micrô. Điều này rất hữu ích nếu bạn muốn phát một số phương tiện trên PC của mình.
- ApowerMirror có tính năng ghi màn hình tích hợp cho phép bạn ghi lại màn hình Android của mình. Cùng với đó, bạn cũng có thể chụp ảnh màn hình bằng một cú nhấp chuột bất cứ lúc nào.
- Nó hỗ trợ hầu hết các thiết bị và hệ điều hành bao gồm Android, iPhone, Windows, Linux và MacOS. Bạn thậm chí có thể truyền Android của mình trên TV thông minh.
Tải xuống ApowerMirror trên Android: Play Store (Miễn phí)
3. Vysor
Đây là một trong những ứng dụng tốt nhất để phản chiếu màn hình điện thoại Android của bạn sang PC. Vysor rất dễ sử dụng và nhanh chóng, cho phép phản chiếu màn hình với chất lượng cao. Nếu bạn là nhà phát triển, Vyssor có thể là một cách tuyệt vời để truy cập điện thoại của bạn bằng cách kết nối nó với PC. Sau khi kết nối, bạn có thể truy cập tất cả các tính năng của điện thoại mà không cần phải chạm vào điện thoại. Điều tốt nhất về Vysor là nó có sẵn cho tất cả các hệ điều hành. Dù là người dùng Mac, Windows hay Linux, ai cũng có thể sử dụng nó.
Đối với PC, có một tiện ích mở rộng Chrome dành cho Vysor mà bạn có thể tải xuống và cài đặt trên trình duyệt của mình từ Cửa hàng Chrome trực tuyến . Ứng dụng này miễn phí cho mục đích sử dụng cá nhân và bạn không cần phải trả tiền cho dịch vụ. Bạn có thể bỏ trình giả lập Android của mình và thay vào đó sử dụng Vysor để làm việc liền mạch trên điện thoại thông minh thực từ PC của bạn. Dưới đây là một số tính năng nổi bật của ứng dụng này -
- Miễn phí và dễ sử dụng.
- Đồng thời hỗ trợ phát trực tuyến âm thanh.
- Bạn không cần cài đặt ứng dụng trên PC của mình. Bạn có thể sử dụng Vysor thông qua tiện ích mở rộng của Chrome trực tiếp.
- Hoạt động với gỡ lỗi USB và không dây.
- Tốc độ khung hình và tốc độ bit cao để cung cấp phản chiếu màn hình chất lượng tốt hơn.
Tải xuống Vysor trên Android: Play Store (Miễn phí)
Kết thúc
Phản chiếu màn hình là một tính năng tuyệt vời cho phép bạn truyền màn hình Android của mình trên PC. Đôi khi bạn muốn sử dụng các ứng dụng Android trên màn hình lớn hơn hoặc xem ảnh và video của mình trên máy tính xách tay. Nếu bạn là nhà phát triển, bạn sẽ cần gỡ lỗi và kiểm tra ứng dụng của mình trong thời gian thực. Đây là một số trường hợp bạn cần phản chiếu màn hình Android của mình trên PC.
Khi nói đến việc chọn một ứng dụng phản chiếu màn hình, có rất nhiều tùy chọn có sẵn. Trong hướng dẫn này, chúng tôi đã liệt kê các ứng dụng tốt nhất và phổ biến nhất dành cho Android. Một số yêu cầu bạn bật tính năng gỡ lỗi USB để cấp toàn quyền truy cập vào điện thoại của bạn trong khi những người khác như AnyDesk sẽ hoạt động không dây, trong đó bạn chỉ cần điện thoại và PC của mình được kết nối với internet và sau đó bạn có thể dễ dàng phản chiếu màn hình điện thoại của mình từ xa ngay cả khi cả hai thiết bị không ở cùng nhau.
Hướng dẫn cụ thể này dành cho người dùng Android nhưng các ứng dụng phản chiếu màn hình tương tự cũng có sẵn cho iPhone, vì vậy nếu bạn là người dùng iOS, bạn có thể sử dụng chúng để phản chiếu màn hình iPhone trên PC hoặc MacBook. Mặt khác, nếu chúng ta nói về hệ điều hành cho PC, thì bạn có thể có bất kỳ hệ điều hành nào trong số đó có thể là Windows, Linux hoặc MacOS. Vì vậy, đó là hầu hết mọi thứ bạn cần biết về truyền màn hình Android của mình trên PC. Hãy cho chúng tôi biết nếu bạn đang đối mặt với bất kỳ vấn đề nào. Nếu bạn học được điều gì đó mới ở đây, đừng quên chia sẻ bài đăng này với bạn bè của bạn.




